라즈베리파이4 비주얼스튜디오 코드(Visual Studio Code) 연동 개발환경 구축하기
먼저 비주얼시튜디오 코드가 이미 설치 되어있다는 전제하에 설명드리겠습니다.
설치가 안되신 분들은 아래 사이트에서 다운 받으시고 설치를 진행하시면됩니다.
(넥스트만 하면 설치가 완료됩니다)
Visual Studio Code - Code Editing. Redefined
Visual Studio Code is a code editor redefined and optimized for building and debugging modern web and cloud applications. Visual Studio Code is free and available on your favorite platform - Linux, macOS, and Windows.
code.visualstudio.com
라즈베리파이 또한 SSH가 열려있다는 전제하에 설명드리겠습니다.

비주얼스튜디오 코드를 실행하시고 좌측 아이콘중 '확장' 아이콘을 클릭 후 'SSH'를 검색합니다.
첫번째로 검색된 'Remote-SSH'를 선택하고 설치를 클릭합니다.

설치가 완료되면 좌측 하단에 녹색 버튼이 생깁니다. (원격 창 열기 버튼)
버튼을 누르면 중앙상단에 원격 접속을 위한 메뉴가 나옵니다. 여기서 'Remote-SSH: Connect to Host...'을 선택합니다.

다음은 '+ Add New SSH Host...'를 선택합니다.

다음은 '계정@주소'를 입력합니다. (저는 iptime의 ddns를 사용하여 접속하고 있습니다. 이전 포스팅 참조.)

다음은 위에서 입력했던 '계정@주소' SSH 구성파일을 저장할 폴더를 설정합니다. 저는 그냥 첫번째를 선택했습니다.
차후 해당 위치에 config파일을 여시면 주소를 수정, 추가, 삭제하기 편합니다.

이제 접속을 해봅니다.
좌측하단에 녹색버튼을 누르시고, 'Remote-SSH: Connect to Host...'을 선택합니다.
그리고 위에서 추가한 라즈베리파이 주소를 선택합니다.

이후 새로운 비주얼스튜디오 코드가 열리면서 운영체제를 묻습니다.
빠르게 linux를 선택하신 후, 비밀번호까지 입력하면 접속이 완료됩니다.
(일정시간동안 미입력시 자동으로 접속이 끊겨버립니다)


접속이 완료되면 좌측하단에 접속정보가 나타납니다.

메뉴에 있는 터미널의 새터미널을 클릭하면 라즈베리파이의 CLI 창이 뜹니다.

현재 위치를 찾는 pwd명령어와 현재폴더에 목록을 보는 ls를 입력해 보면 접속시 처음 위치가 pi계정의 home 폴더임을 알수 있습니다.

이제 메뉴의 파일 - 폴더열기로 /home/pi 폴더를 열어봅니다. (확인 클릭)
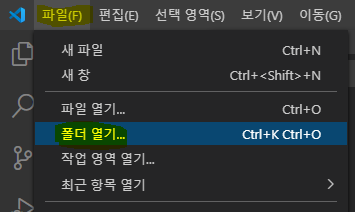
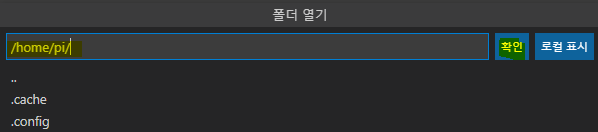
비밀번호를 한번 더 물어봅니다. 입력하시고 엔터를 누르면 됩니다.

/home/pi에 폴더와 파일 목록이 나옵니다. 파일을 선택하면 우측창에서 수정이 가능합니다.

라즈베리파이 전체보기
'라즈베리파이' 카테고리의 글 목록
전산 관련 경험을 기록 하는 곳
reddb.tistory.com
'라즈베리파이' 카테고리의 다른 글
| 라즈베리파이4 아파치(Apache) 가상호스트(VirtualHost) 사용하기 (홈페이지 여러개 운영하기) (0) | 2020.10.25 |
|---|---|
| 라즈베리파이4 node.js 최신버전 설치하기 (4) | 2020.10.03 |
| 라즈베리파이4 WordPress 워드프레스 외부에서 접속 (워드프레스 6편) (0) | 2020.08.17 |