라즈베리파이4 아파치(Apache) 가상호스트(VirtualHost) 사용하기 (홈페이지 여러개 운영하기)
먼저 아파치를 설치하는 방법에 대해서는 이전에 포스팅 했던 자료를 링크해드립니다. 참고하셔서 아파치를 먼저 설치하시고 오셔야 됩니다.
reddb.tistory.com/94?category=914227
라즈베리파이4 Apache 아파치 웹 서버 설치 (워드프레스 1편)
라즈베리파이4 Apache 아파치 웹 서버 설치 (워드프레스 1편) 워드프레스 설치를 위한 라즈베리파이에 Apache(아파치) 웹 서버 설치 방법입니다. Apache(아파치)는 웹 페이지를 제공 할 수 있도록 Raspber
reddb.tistory.com
아파치가 설치됐다면 아래 단계로 진행하여 가상호스트를 만들고 홈페이지를 추가할 수 있습니다.
- /var/www/ 폴더에 새로운 홈페이지 폴더 만들기 (폴더 이름은 원하는걸로)
- /etc/apache2/sites-available/ 폴더에 가상호스트 conf 파일 만들기
- /etc/apache2/sites-enabled/ 폴더에 2번에서 만든 conf파일 심볼릭 링크 만들기
- /etc/apache2/ports.conf 파일을 vi로 수정하여 Listen 숫자(가상호스트 포트) 추가하기
- /var/www/새로만든홈페이지폴더/ 에 홈페이지파일 넣고 사용자권한을 www-data로 변경하기
- 아파치 재실행하고 브라우저로 접속해서 홈페이지 정상적으로 뜨는지 확인하기
아파치(Apache)를 설치하시고 나면 /var/www/ 경로에 html이라는 폴더가 생성됩니다. 이 폴더가 브라우저로 라즈베리파이IP에 접근 시 자동으로 접속해주는 80포트로 설정된 기본 홈페이지 폴더입니다.

html 폴더 말고 추가하는 홈페이지가 사용할 폴더를 /var/www/ 경로에 mkdir로 만들어 줍니다.
저는 test라는 폴더로 만들어 보겠습니다.
$ sudo mkdir test

다음은 /etc/apache2/sites-available/ 폴더로 이동하여 새로만들 가상호스트의 conf 파일을 만듭니다.
저는 001-test.conf로 파일을 만들어 보겠습니다. 가상호스트 포트는 8080으로 만들겠습니다.
$ cd /etc/apache2/sites-available/
$ sudo vi 001-test.conf
<VirtualHost *:8080>
# (주석) 80은 기본포트라 사용하면 안되고, 저는 8080으로 만들었습니다.
ServerName www.test.com
# (주석) 서버이름입니다.
ServerAdmin webmaster@localhost
# (주석) 서버Admin입니다.
DocumentRoot /var/www/test
#(주석) 8080포트로 접근할 경우 사용하게될 홈페이지 폴더 위치입니다. 저는 test로 만들었습니다.
ErrorLog ${APACHE_LOG_DIR}/error.log
CustomLog ${APACHE_LOG_DIR}/access.log combined
</VirtualHost>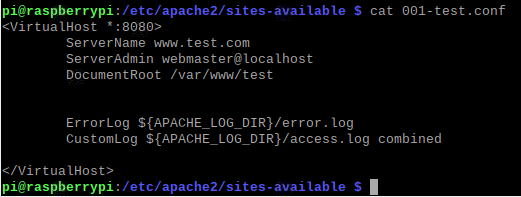
다음은 /etc/apache2/sites-enabled/ 폴더에 방금 위에서 만든 001-test.conf 가상호스트 conf 파일을 심볼릭 링크로 만들어 줍니다.
$ cd /etc/apache2/sites-enabled/
$ sudo ln -s ../sites-available/001-test.conf ./
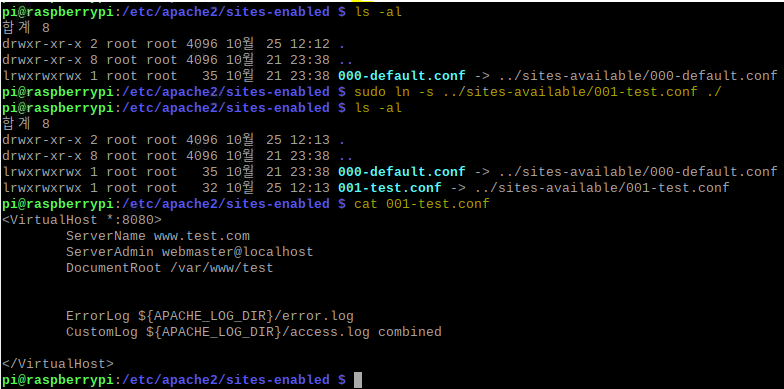
다음은 /etc/apache2/ports.conf 파일을 수정해야 합니다. vi로 ports.conf 파일을 열어보면 기본 80 포트가 Listen되어 있습니다. 바로 밑에 가상호스트에서 만든 8080포트를 Listen 8080으로 추가합니다.
$ cd /etc/apache2/
$ sudo vi ports.conf
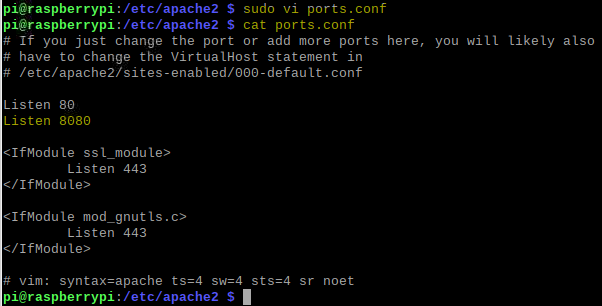
다음은 홈페이지 파일을 새로만든 홈페이지폴더(저는 /var/www/test/ 폴더) 에 넣어야 합니다.
저는 따로 만든 홈페이지가 없어 phpinfo 페이지를 만들어 정상 작동하는지 테스트 하겠습니다.
(php를 사용하기 위해서는 설치를 먼저해야합니다. php설치 방법은 아래 링크로 대신합니다.)
reddb.tistory.com/95?category=914227
라즈베리파이4 PHP 설치 (워드프레스 2편)
라즈베리파이4 PHP 설치 (워드프레스 2편) 워드프레스 설치를 위한 라즈베리파이에 PHP 설치 방법입니다. 앞선 포스팅에서 설명드린 Apache설치를 반드시 먼저 하시고 오시기 바랍니다. PHP는 정적 HT
reddb.tistory.com
$ cd /var/www/test/
$ sudo vi index.php
<?php phpinfo(); ?>
// php.index 파일에 vi로 넣어야 할 코드
다음은 /var/www/test/ 폴더의 권한을 www-data로 변경해야 합니다. (명령어 마지막에 . 입력해야함)
$ sudo chown -R www-data: .

마지막으로 아파치를 재기동해줍니다.
$ sudo systemctl restart apache2.service

이제 라즈베리파이에서 크로미움 브라우저를 열어 8080포트로 접속해 봅니다.
주소창: localhost:8080

기존에 홈페이지를 운영하고 계시다면 외부에서 라즈베리파에 설치된 홈페이지로 접근을 열어주는 방법을 알고 계실거라 생각합니다. (이 포스팅은 추가로 홈페이지를 만드는거니까요)
혹시나 모르시는 분을 위해 이전에 외부에서 라즈베리파이에 만들어진 홈페이지로 접속할 수 있게 하는 방법을 포스팅한 자료를 링크합니다. 참고하시기 바랍니다.
reddb.tistory.com/99?category=914227
라즈베리파이4 WordPress 워드프레스 외부에서 접속 (워드프레스 6편)
라즈베리파이4 WordPress 워드프레스 외부에서 접속 (워드프레스 6편) 앞선 포스팅에서 워드프레스 설치는 완료되었습니다. 이제는 외부에서 사람들이 내 홈페이지에 접속할 수 있게 하는 방법과
reddb.tistory.com
라즈베리파이 전체보기
'라즈베리파이' 카테고리의 글 목록
전산 관련 경험을 기록 하는 곳
reddb.tistory.com
'라즈베리파이' 카테고리의 다른 글
| 라즈베리파이(Raspberry Pi) 400 컴팩트 키보드에 내장된 제품 발매 소식 (0) | 2020.11.05 |
|---|---|
| 라즈베리파이4 비주얼스튜디오 코드(Visual Studio Code) 연동 개발환경 구축하기 (0) | 2020.10.03 |
| 라즈베리파이4 node.js 최신버전 설치하기 (4) | 2020.10.03 |