라즈베리파이4 OS설치 (Raspberry Pi OS 설치) 최신 방법
라즈베리파이 홈페이지에서 제공하는 라즈베리파이 imager의 버전이 올라감에 따라 이전 포스팅때는 없던 편의기능(OS를 굽기전에 SSH켜기 및 Wifi 설정)이 생겨 그 기능을 활용하여 라즈베리파이 OS를 설치하는 포스팅을 다시 올립니다.
먼저 윈도우에서 저장장치를 포맷합니다.
저용량인 경우 FAT32로 포맷을 하시고, 고용량인 exFAT으로 포맷을 하시기 바랍니다.
(이 방법 외에도 아래에서 Imager를 이용한 포맷방법도 설명하겠습니다.)

다음은 라즈베리파이 홈페이지에서 Windows용 Raspberry PI imager를 다운 받습니다.
https://downloads.raspberrypi.org/imager/imager_latest.exe
Raspberry Pi OS – Raspberry Pi
The Raspberry Pi is a tiny and affordable computer that you can use to learn programming through fun, practical projects. Join the global Raspberry Pi community.
www.raspberrypi.org

다음은 라즈베리파이 OS를 다운받습니다.
저는 데스크탑 및 권장 S/W가 포함된 21년 5월 7일자 이미지를 다운받았습니다.

다운받은 라즈베리파이 Imager를 설치 및 실행해 줍니다.


Imager가 실행되면 OS 선택을 클릭하고 Erase를 선택합니다.
(처음 위에서 포맷을 안하신 분들은 이 방법으로 포맷하시기 바랍니다)


그리고 저장장치를 선택하시고 쓰기(굽기)를 시작합니다.


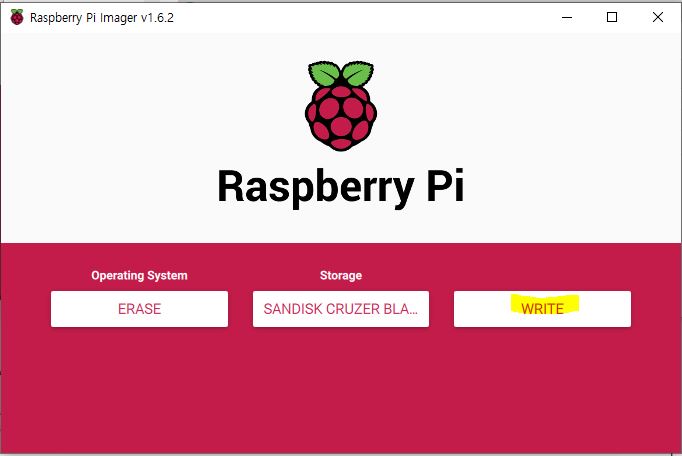

포맷이 완료 됐다면 첫번째 OS 선택버튼을 클릭하시고 최하단에 Use custom을 선택합니다.
그리고 다운받은 라즈베리파이 OS를 압축을 풀고 선택합니다.
(현재 최신버전은 21-05-07 buster armhf(32bit) 입니다)



다음은 Imager에서 새롭게 추가된 기능을 사용해 보겠습니다. (이것때문에 포스팅을 다시하고 있습니다)
스토리지를 선택하기전에 컨트롤+시프트+X를 누르시면 어드벤시드 옵션 항목이 나옵니다.

옵션항목 중 Enable SSH를 체크하시고 비밀번호를 변경하시기 바랍니다.
Configure wifi도 체크하시고 SSID에는 와이파이 이름을, 그 아래에는 비밀번호를 넣으시고 저장합니다.

이제 스토리지를 선택하고 쓰기(굽기)를 진행합니다.



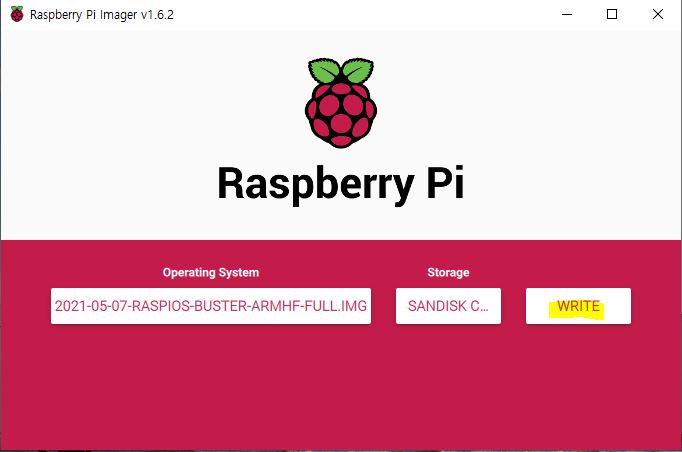
굽는 퍼센트가 나오는데 다 굽고 나면, 제대로 쓰기가 됐는지 확인하는 퍼센트가 또 나옵니다.


쓰기가 모두 끝났다면 저장장치를 제거 후 라즈베리파이에 삽입하고 전원을 인가해줍니다.

참고로 저는 USB에 쓰기를 했는데 라즈베리파이를 USB로 OS 부팅하는 방법은 이전 포스팅을 참조하여 주시기 바랍니다. (아래 링크 클릭)
라즈베리파이4 USB 부팅하기 최신 방법
라즈베리파이4 USB 부팅하기 최신 방법 라즈베리파이 홈페이지 문서를 참조하여 진행하였습니다. https://www.raspberrypi.org/documentation/computers/raspberry-pi.html#boot-diagnostics Raspberry Pi Documen..
reddb.tistory.com
제대로 부팅이 됐다면 wifi접속까지 완료되어 있는 상태일 겁니다.
집에서 사용중인 공유기에서 IP활당내역을 조회하시면 몇번 아이피로 활당 되었는지 알 수 있습니다.
(저는 iptime을 사용중인데, 고급설정-네트워크관리-내부 네트워크 설정에서 확인 했습니다)

OS를 구울때 SSH도 함께 실행하도록 설정했기에 위에서 알아낸 아이피와 22번 포트(SSH포트)로 콘솔접속을 합니다. (접속 시 경고창이 뜨면 예를 클릭하세요)
저는 putty 사용자여서 putty로 붙어보겠습니다. putty 다운이 필요하시면 아래 링크로 가서 받으시기 바랍니다.
https://www.chiark.greenend.org.uk/~sgtatham/putty/latest.html

SSH 초기 접속 아이디/패스워드는 pi/OS구울때 설정한 비밀번호 입니다.

다음은 VNC를 켜주도록 하겠습니다. 콘솔창에서 아래 명령어를 입력합니다.
sudo raspi-config
Interface Options -> VNC -> 예 -> 확인 순서로 선택을 합니다.




다음은 Display Option -> Resolution -> DMT Mode 35 1280x1024 -> 확인 순서로 선택합니다.




다음은 REALVNC Viewer를 다운받아야 합니다. 아래 사이트에서 Viewer를 다운 받고 설치 실행합니다.
(참고로 다운버튼 하단에 드롭박스에서 스탠드어론 exe로 다운받으시면 설치 없이 실행이 됩니다)
https://www.realvnc.com/en/connect/download/viewer/windows/
Download VNC Viewer for Windows | VNC® Connect
VNC® Connect consists of VNC® Viewer and VNC® Server Download VNC® Viewer to the device you want to control from, below. Make sure you've installed VNC® Server on the computer you want to control. Frequently asked questions How do I install VNC® View
www.realvnc.com
VNC Viewer를 실행하시고 File -> New connection...을 선택합니다.

VNC Server란에는 위에서 알게된 라즈베리파이 IP주소를 넣어주시고, Name에는 접속 아이콘 이름으로 정하고 싶은 단어를 넣고 OK를 클릭합니다.

새롭게 만들어진 아이콘을 더블클릭하면 접속이 진행됩니다. Identity Check에서 컨티뉴를 클릭하세요.

계정과 패스워드를 묻는데 입력하시고 저장하기까지 체크 후 OK를 클릭해줍니다.

이제 라즈베리파이 GUI에서 원하시는 세팅을 하시면됩니다.
라즈베리파이 전체보기
'라즈베리파이' 카테고리의 글 목록
전산 관련 경험을 기록 하는 곳
reddb.tistory.com
'라즈베리파이' 카테고리의 다른 글
| 라즈베리파이4 우분투(ubuntu) 21.04 OS 설치 (0) | 2021.09.14 |
|---|---|
| 라즈베리파이4 USB 부팅하기 최신 방법 (0) | 2021.09.12 |
| 라즈베리파이4 도커(docker) 설치하기 (0) | 2021.05.12 |