라즈베리파이4 우분투(ubuntu) 21.04 OS 설치
기존에 사용하고 있던 라즈베리파이 OS는 32bit입니다. 64bit가 나오긴 했지만 정식 릴리즈는 아니고, 저장소에도 호환 가능한 프로그램들이 많지 않다는 소문을 들어서 계속해서 32bit를 사용하고 있었습니다.
저장소에 프로그램들의 최신 버전 업데이트가 늦어지는 건 어찌어찌 참겠는데 도커를 사용하면서 도저히 해결하지 못하는 문제에 직면하게 되었습니다.
도커 컨테이너(우분투)를 실행시키고 컨테이너 안에서 apt update 명령어가 어떻게 해도 에러가 나서 도커를 사용할 방법이 없었습니다.
그리하여, 라즈베리파이 OS의 삶을 벗어던지고 이제는 우분투(ubuntu)로 옮기기로 결정하였습니다.
먼저 라즈베리파이 홈페이지에서 Windows용 Raspberry PI imager를 다운로드합니다.
https://downloads.raspberrypi.org/imager/imager_latest.exe

그리고 우분투 홈페이지에서 ubuntu img파일을 다운로드합니다.
저는 64bit 최신 버전인 데스크톱 21.04 버전을 받았습니다. 22년 1월까지밖에 지원하지 않는 버전이지만 그때가 되면 다음 버전으로 업데이트하려고 합니다.
https://ubuntu.com/download/raspberry-pi
Install Ubuntu on a Raspberry Pi | Ubuntu
Ubuntu is an open-source operating system for cross platform development, there's no better place to get started than with Ubuntu on a Raspberry Pi.
ubuntu.com

이제 다운로드한 라즈베리파이 Imager를 설치 및 실행해 줍니다.


Imager가 설치 및 실행되면 먼저 OS 선택 클릭 후 Erase를 클릭합니다.


다음은 저장장치를 선택하고 쓰기(굽기)를 합니다.


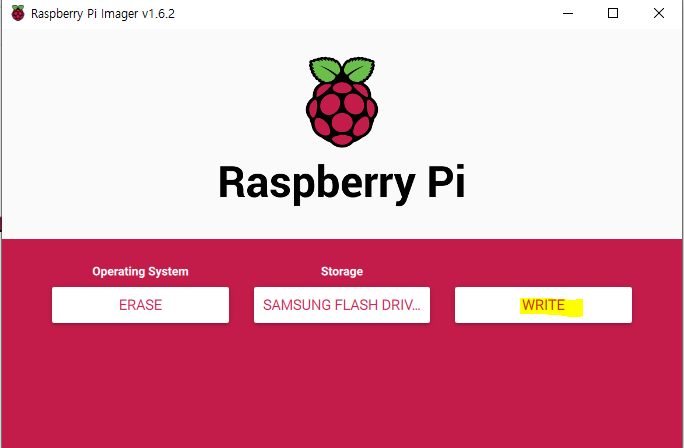

포맷이 완료됐다면 다시 OS 선택 버튼을 클릭 후, 제일 아래에 Use costom을 선택합니다.
다운로드한 Ubuntu 파일을 압축을 풀고 img파일을 선택합니다.
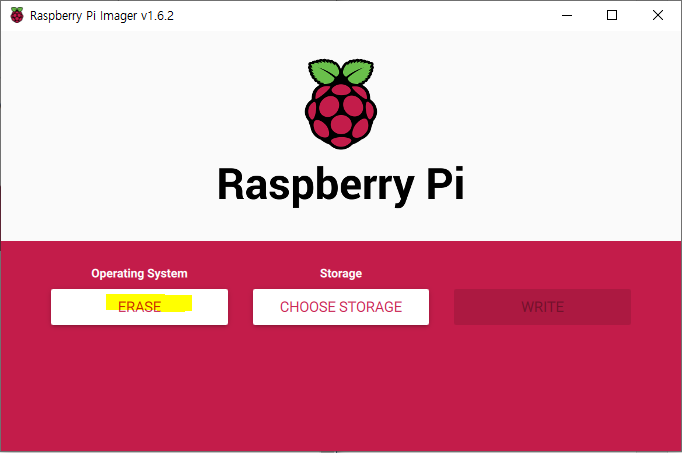


이제 스토리지를 선택하고 쓰기(굽기))를 합니다.




굽는 퍼센트가 나오고 100프로가 되면, 제대로 쓰기가 됐는지 확인하는 퍼센트가 한 번 더 올라갑니다.
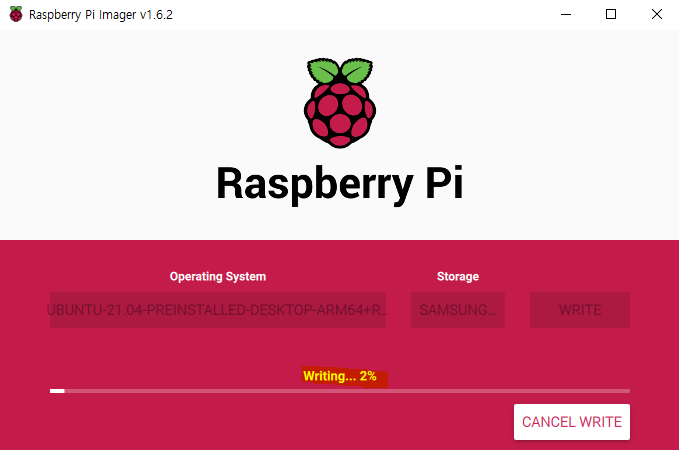

굽기가 완료되면 USB를 PC에서 분리 후 라즈베리파이에 삽입하고 전원을 인가해줍니다.

제 라즈베리파이의 부트로더 상태는 USB가 꼽혀있으면 USB로 우선 부팅하고, 아니라면 SD카드로 부팅하는 순서로 설정되어 있습니다. 방법은 이전 포스팅인 아래 링크를 통해 확인하시기 바랍니다.
라즈베리파이4 USB 부팅하기 최신 방법
라즈베리파이4 USB 부팅하기 최신 방법 라즈베리파이 홈페이지 문서를 참조하여 진행하였습니다. https://www.raspberrypi.org/documentation/computers/raspberry-pi.html#boot-diagnostics Raspberry Pi Documen..
reddb.tistory.com
우분투 데스크톱의 경우에는 모니터 없이 설치가 불가능합니다.
아래 나오는 GUI 초기 세팅 화면 때문에 micro HDMI로 모니터와 연결을 하신 후 부팅을 하셔야 합니다.
HDMI 연결 후 부팅을 하면 GUI 세팅 화면에서 언어, 키보드, 무선 네트워크, 거주 위치를 선택해야 합니다.




마지막으로 사용할 계정을 만들면 우분투가 설치됩니다.


설치가 완료되면 재부팅되고 로그인 창이 나옵니다. (저는 계정을 pi로 만들었습니다)

로그인을 하면 먼저 sshd가 실행 중인지 확인해 봅니다. ip addr로 라즈베리파이 ip 주소도 확인합니다.
sudo systemctl status sshd
ip addr
ssh 서버가 미설치되어 있습니다. ssh서버를 설치하기 전에 먼저 apt update를 해줍니다.
sudo apt update
다음은 openssh-server를 설치해줍니다.
sudo apt install openssh-server
설치가 완료되면 sshd의 상태를 확인해봅니다.
sudo systemctl status sshd.service
이제 같은 네트워크망(공유기에 물린) PC에서 putty를 이용해서 ubuntu에 접속해 봅니다.
위에서 알아본 ip 주소는 192.168.0.14 였습니다. ssh 기본 포트는 22번 포트입니다.


다음은 우분투 데스크톱을 설치한 이유인 GUI를 원격으로 붙어서 사용하기 위해 xrdp를 설치해야 합니다.
sudo apt install xrdp gnome-tweak-tool
Xrdp 서비스는 종종 ssl-cert-snakeoil.key라는 /etc/ssl/ 디렉터리에 저장된 인증서를 사용합니다.
Xrdp 사용자는 이러한 파일에 액세스 할 수 있습니다. 다음 명령을 사용하여 이 사용자를 ssl-cert 그룹에 추가해야 합니다.
sudo usermod -a -G ssl-cert xrdp
다음은 /etc/xrdp/startwm.sh 파일에서 아래 문장을 찾습니다. (하단 밑에서 두 번째 줄에 있을 겁니다)
test -x /etc/X11/Xsession && exec /etc/X11/Xsession
sudo vi /etc/xrdp/startwm.sh 명령어로 파일편집을 해야하는데, 위에서 찾은 문장 바로 아래에 아래 2 문장을 추가해줍니다.
unset DBUS_SESSION_BUS_ADDRESS
unset XDG_RUNTIME_DIR
입력이 잘 됐다면 tail명령어로 아래 6줄을 확인해보면 아래 그림과 같습니다.

이제 재부팅 후 PC의 mstsc.exe(원격 데스크톱 연결)로 접속해 봅니다. (옵션에서 해상도 선택도 가능합니다.)



이제 GUI에서도 라즈베리파이 우분투를 사용할 수 있습니다.

라즈베리파이 전체보기
'라즈베리파이' 카테고리의 글 목록
전산 관련 경험을 기록 하는 곳
reddb.tistory.com
'라즈베리파이' 카테고리의 다른 글
| 라즈베리파이4 우분투(ubuntu) 21.04 한글 입력 설정 (0) | 2021.09.14 |
|---|---|
| 라즈베리파이4 OS설치 (Raspberry Pi OS 설치) 최신 방법 (0) | 2021.09.12 |
| 라즈베리파이4 USB 부팅하기 최신 방법 (0) | 2021.09.12 |