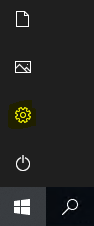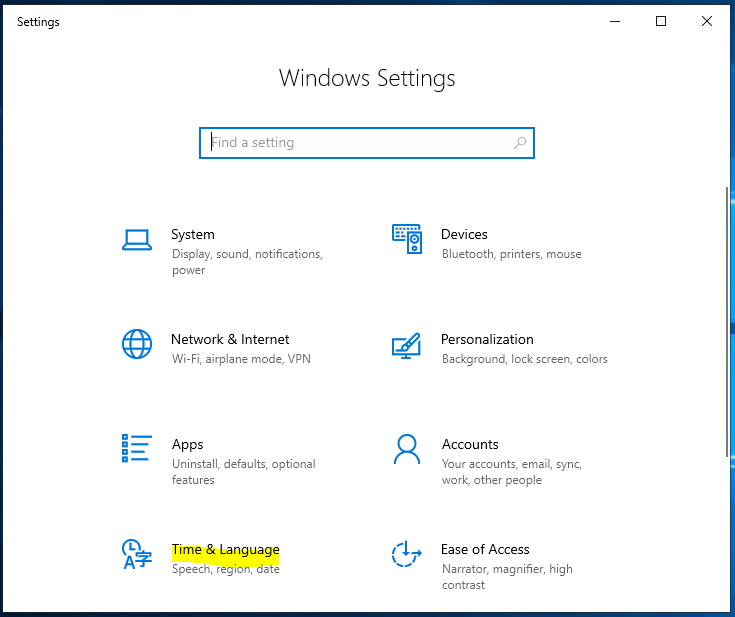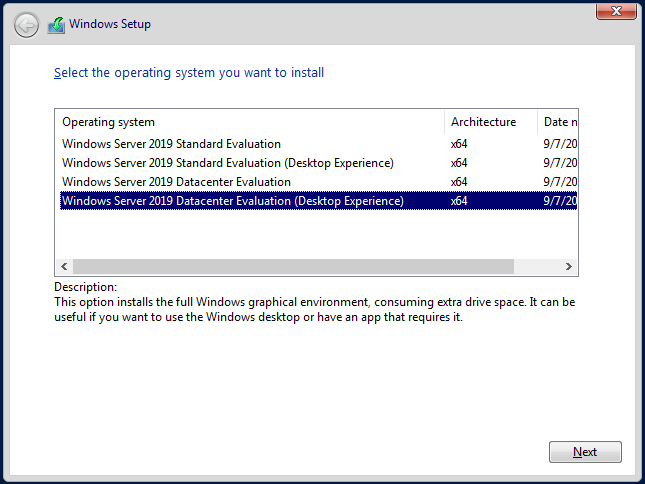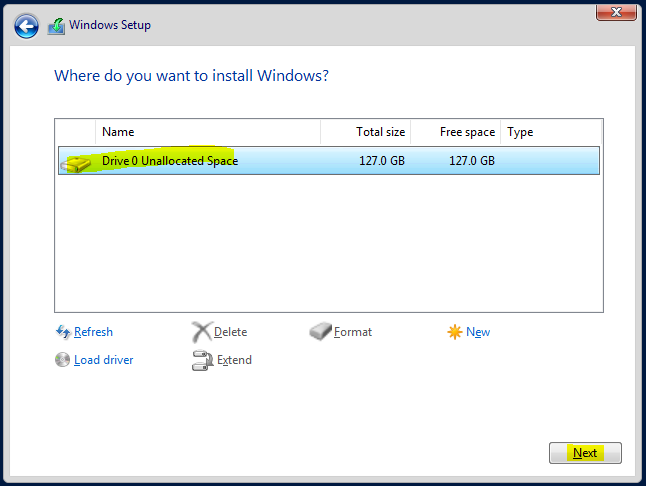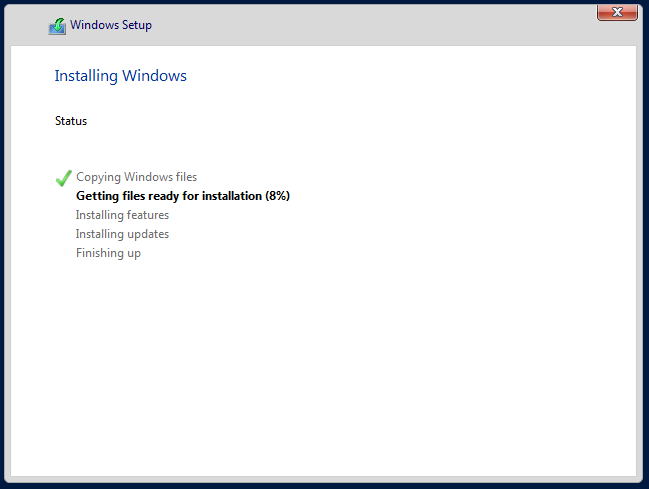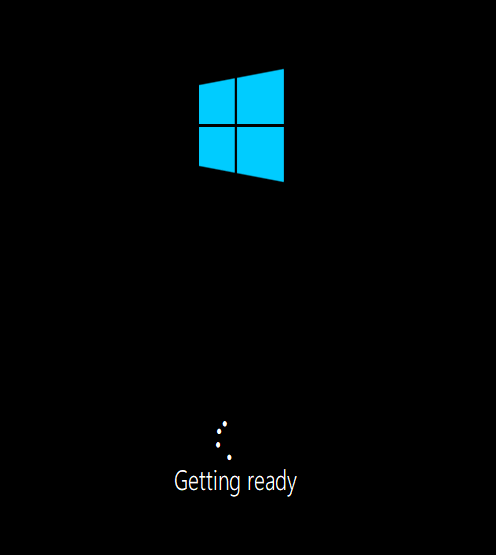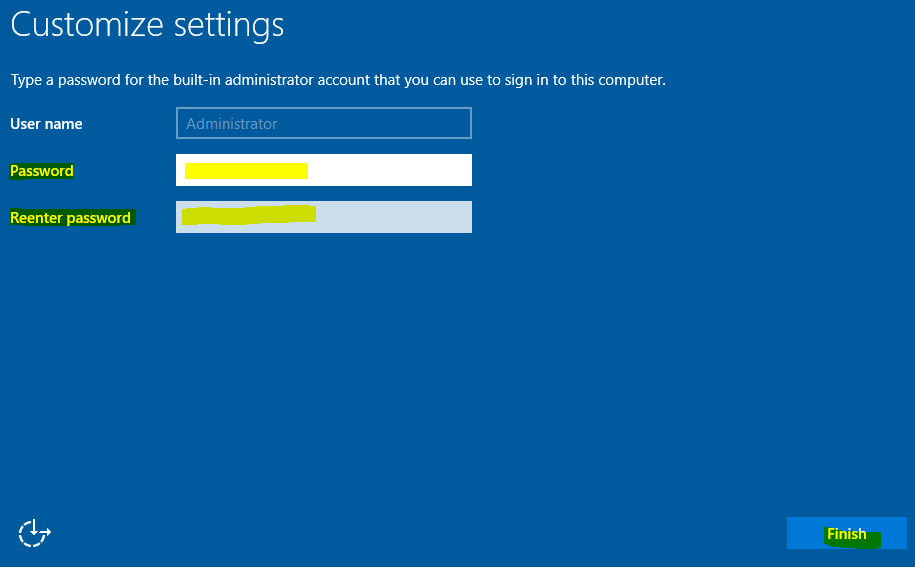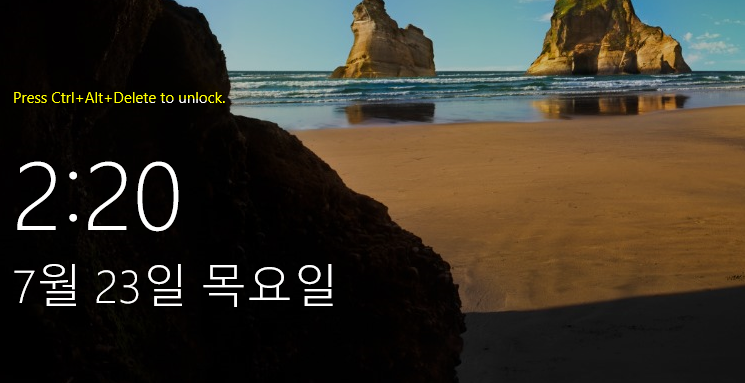윈도우 서버 2019 취약점 점검 보안 (windows server 2019)
취약점 점검항목: 2. Guest 계정 비활성화
취약점 점검기준
- 양호기준: Guest 계정이 비활성화 되어 있는 경우 양호합니다.
- 취약기준: Guest 계정이 활성화 되어 있는 경우 취약합니다.
취약점 점검방법
- 윈도우 마크 우측에 있는 검색 버튼을 누른 후 제어판을 검색하고 클릭합니다.

- 제어판 메뉴 중 시스템 및 보안 을 클릭합니다.

- 시스템 및 보안 메뉴중 관리 도구를 클릭합니다. 관리도구 창이 새창으로 열립니다.

- 새창으로 관리도구가 열리면 로컬 보안 정책을 더블클릭하여 실행합니다.

- 좌측에 보안 설정 메뉴 중 로컬 정책을 열고, 보안 옵션을 클릭합니다.

- 정책 내용 중 "계정: Guest 계정 상태"를 "사용 안 함"으로 체크 되어 있지 않으면 취약합니다.

취약점 조치방법
- 정책 내용 중 "계정: Guest 계정 상태"를 더블클릭하여 열어주고 사용 안함(S) 라디오 버튼을 선택 후 확인을 클릭합니다.

- 정책 내용 중 "계정: Guest 계정 상태"가 사용 안함으로 되어 있다면 양호합니다.

[윈도우 서버 취약점 점검] 전체보기
'윈도우서버 취약점 점검' 카테고리의 글 목록
전산 관련 경험을 기록 하는 곳
reddb.tistory.com
'윈도우서버 취약점 점검' 카테고리의 다른 글
| [윈도우 서버 취약점 점검] 3. 계정 로그인 실패시 잠금 임계값 설정 (windows server 2019) (0) | 2020.07.26 |
|---|---|
| [윈도우 서버 취약점 점검] 1. 최신 보안 업데이트 수행 (windows server 2019) (0) | 2020.07.24 |
| [윈도우 서버 취약점 점검] 0. 윈도우 서버 2019 한글 언어팩 설치 (windows server 2019) (0) | 2020.07.24 |