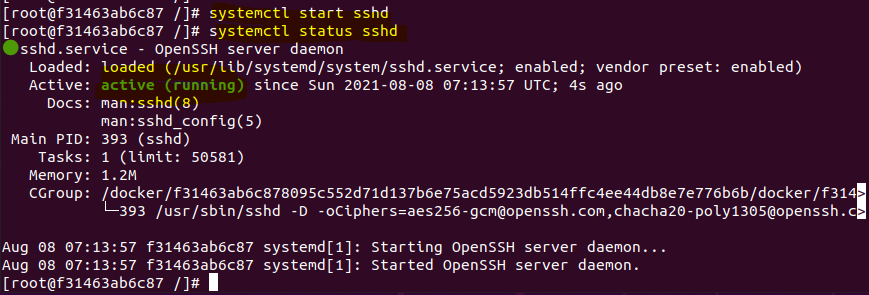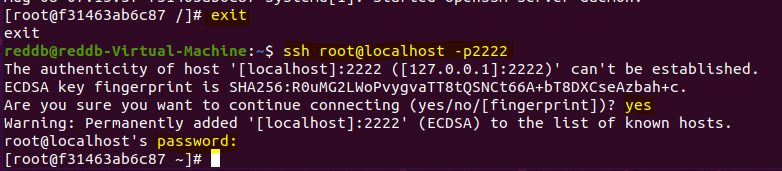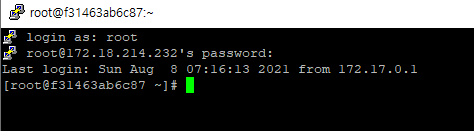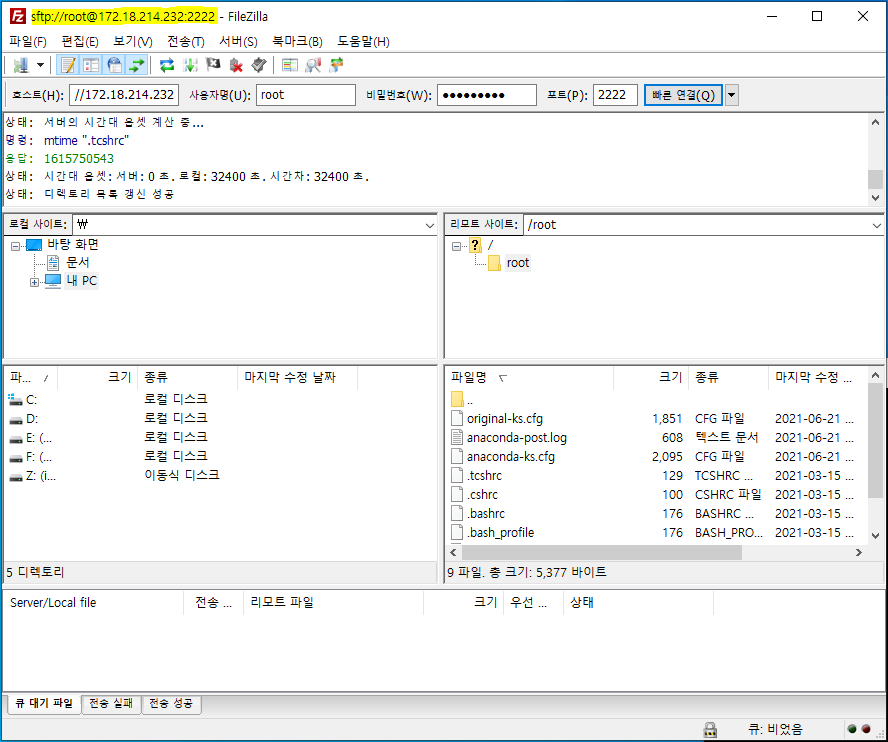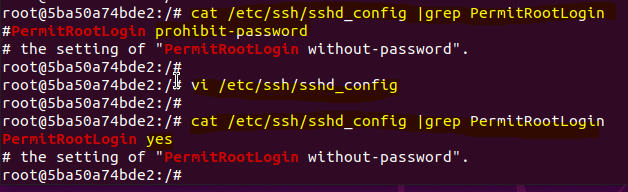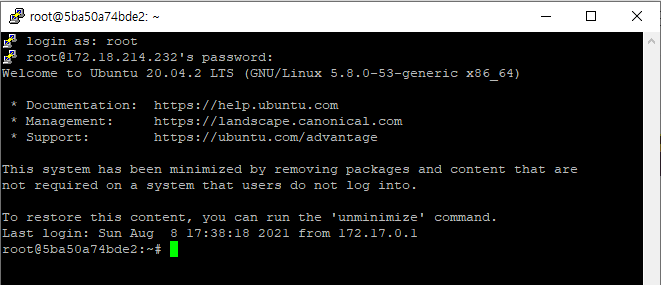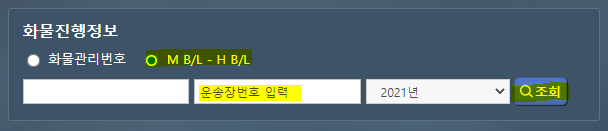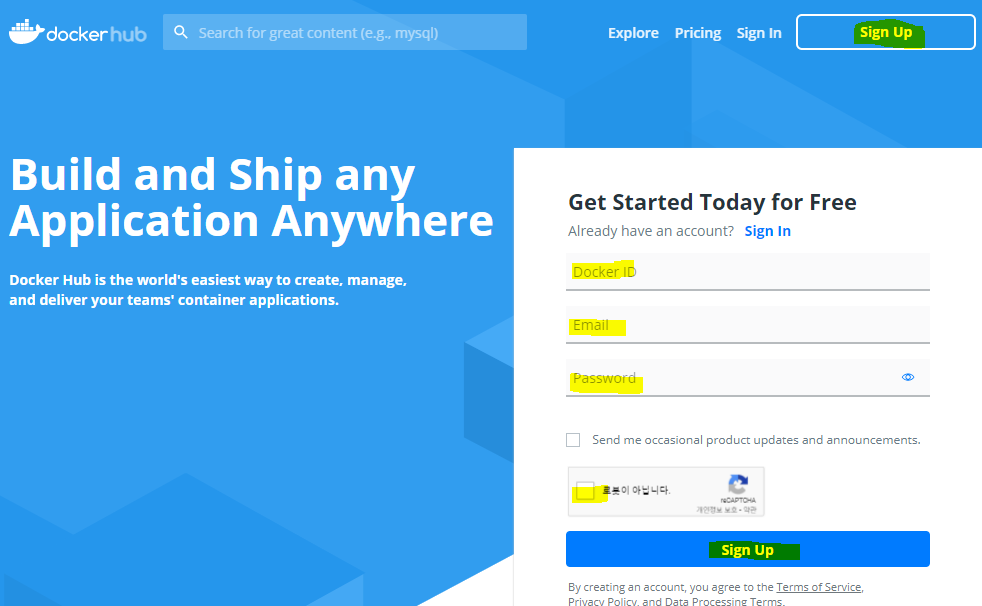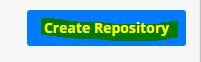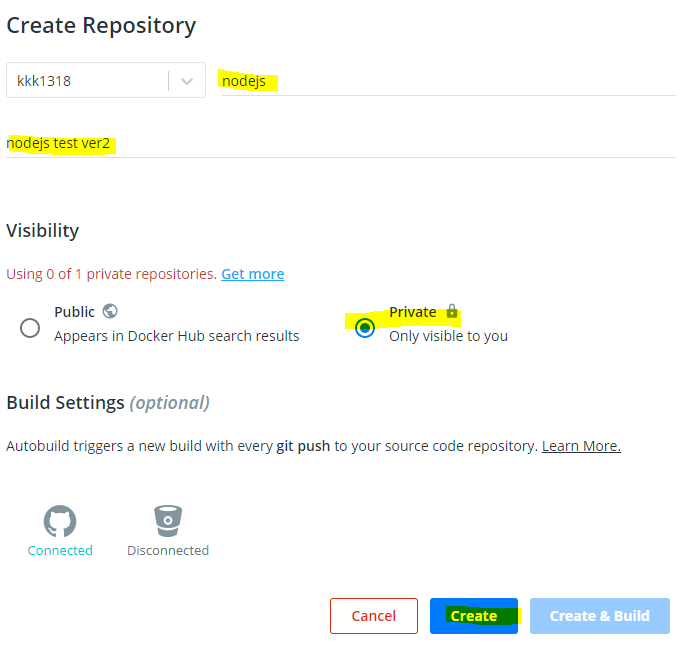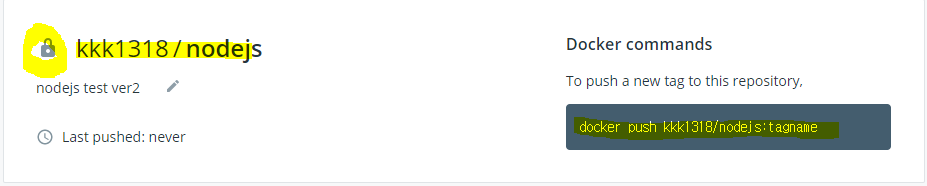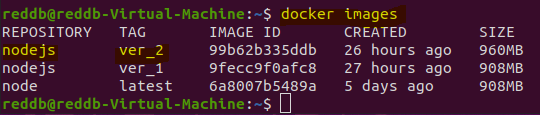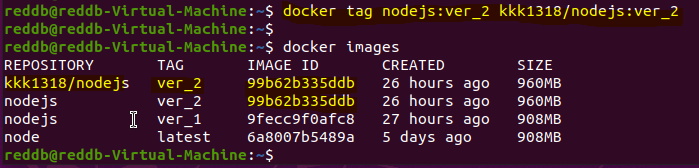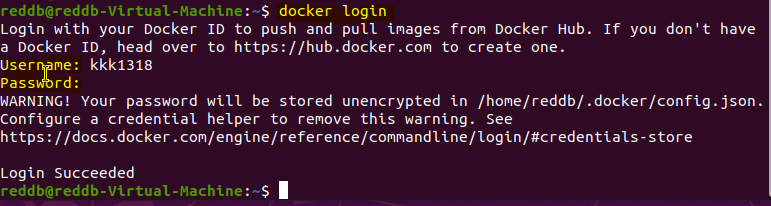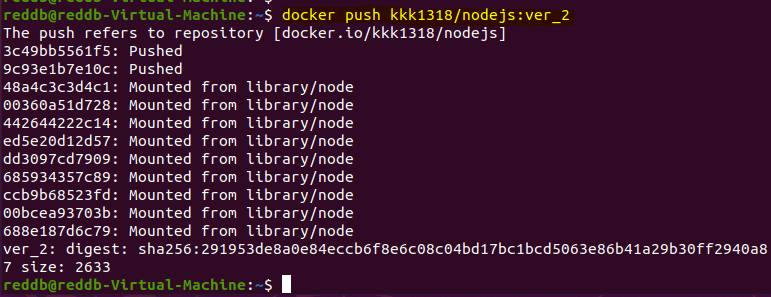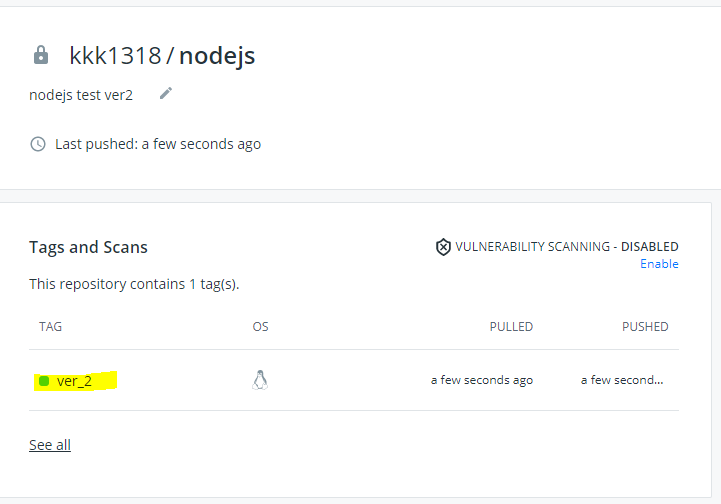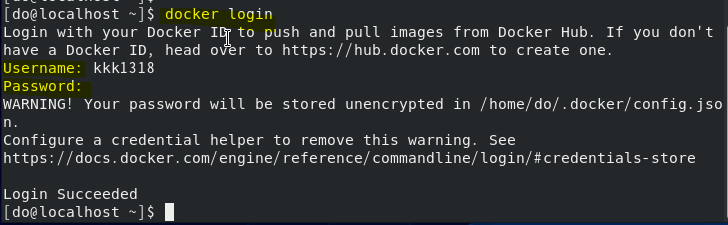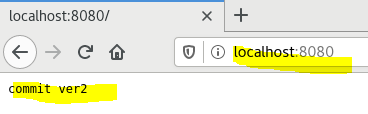라즈베리파이4 USB 부팅하기 최신 방법
라즈베리파이 홈페이지 문서를 참조하여 진행하였습니다.
https://www.raspberrypi.org/documentation/computers/raspberry-pi.html#boot-diagnostics
Raspberry Pi Documentation - Raspberry Pi Hardware
The official documentation for Raspberry Pi computers and microcontrollers
www.raspberrypi.org
라즈베리파이를 USB로 부팅하기 위해서는 펌웨어를 최신으로 설치 및 적용하고 부팅순서를 정해주어야 합니다.
펌웨어를 최신으로 설치 적용하는 방법은 2가지 방법이 있습니다.
- 라즈베리파이 imager를 이용하여 Misc utillity images - Operating System - SD card로 구운 이미지로 부팅시키기
- 라즈베리파이 콘솔에서 업데이트 후 펌웨어 최신버전으로 선택하기
저는 2번 방법을 통해서 USB가 꼽혀 있다면 USB로 부팅, 없다면 SD카드로 부팅하도록 만들겠습니다.
먼저 라즈베리파이를 업데이트 및 풀업그레이드 합니다.
sudo apt-get update
sudo apt-get full-upgrade
다음은 라즈베리파이의 현재 eeprom를 확인합니다.
sudo rpi-eeprom-update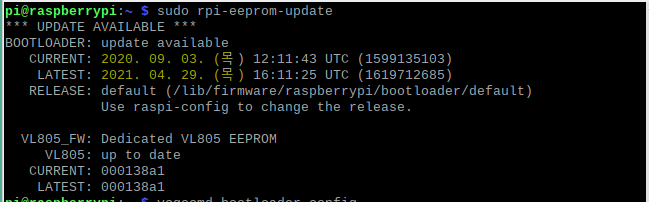
다음은 raspi-config 명령어를 실행합니다.
sudo raspi-config
다음은 Advaced Otions - Bootloader Version - Latest - 예 순서로 선택합니다.
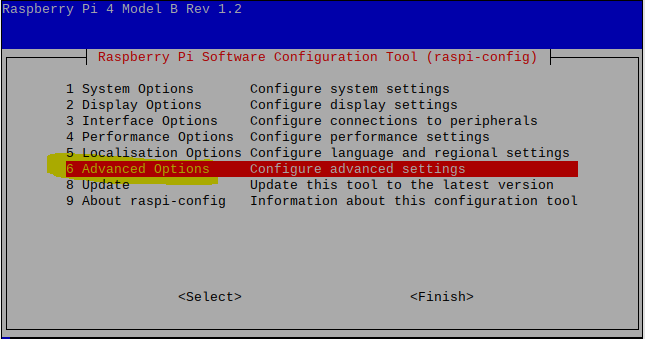
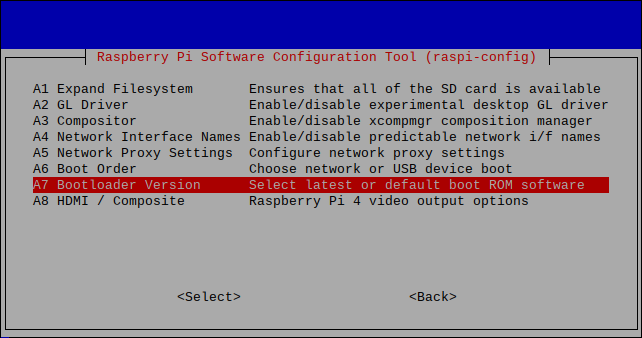
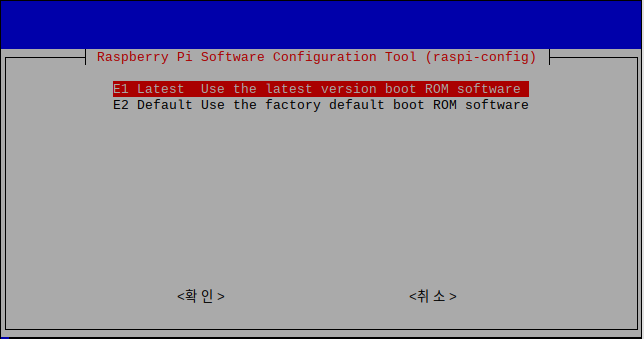

다음 부팅시 롬 업데이트가 예정되었습니다. 이제 재부팅을 해줍니다.
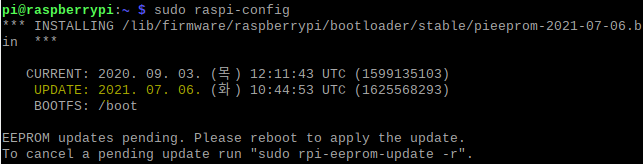
재부팅 후 다시 eeprom을 확인하면 최신 버전으로 업데이트 된것을 확인 할 수 있습니다.
sudo rpi-eeprom-update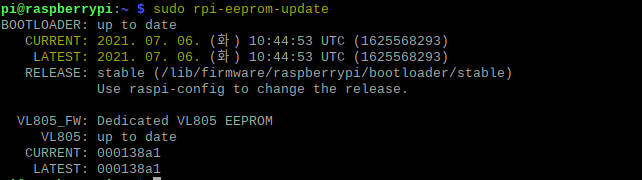
다음은 다시 raspi-config 명령어를 실행합니다.
sudo raspi-config
다음은 Advaced Otions - Bootloader Order - USB Boot - 확인 순서로 선택합니다.
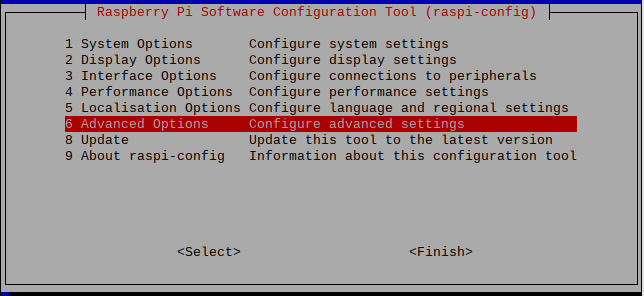
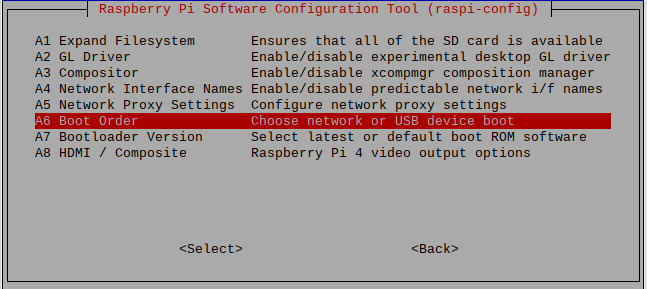
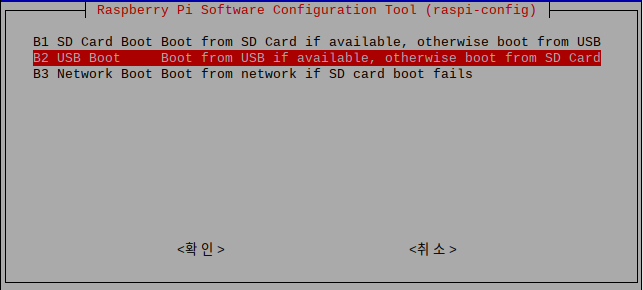
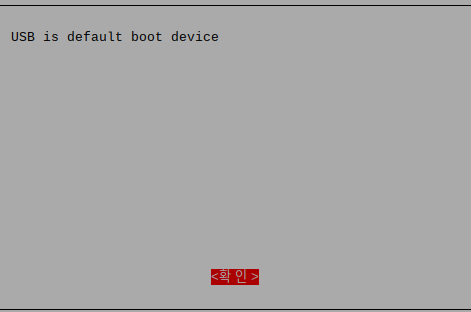
현재 부팅순서가 잘 들어갔는지 확인하기 위해 재부팅 후 아래 명령어를 입력해봅니다.
하단에 BOOT_ORDER=0xf14가 나온다면 정상적으로 적용된 상태입니다.
vcgencmd bootloader_config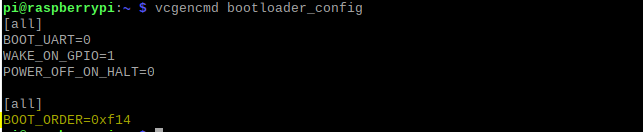
참고로 부트 오더의 값에 따른 부팅순서는 아래와 같습니다.
| BOOT_ORDER | 설명 |
| 0xf41 | 먼저 SD를 시도한 다음 USB-MSD를 시도한 다음 반복합니다(BOOT_ORDER가 빈 경우 기본값). |
| 0xf14 | USB를 먼저 시도한 다음 SD를 시도한 다음 반복합니다. |
| 0xf21 | 먼저 SD를 시도하고 NETWORK를 시도한 다음 반복합니다. |
이제 라즈베리파이 전원을 종료 후 라즈베리파이 OS가 설치된 USB를 꼽고 부팅시켜줍니다.
(USB에 라즈베리파이OS를 설치할때 SSH와 Wifi가 자동으로 설정되도록 설치해두었습니다. 설치 방법은 아래 링크로 확인하세요.)
https://reddb.tistory.com/188
라즈베리파이4 OS설치 (Raspberry Pi OS 설치) 최신 방법
라즈베리파이4 OS설치 (Raspberry Pi OS 설치) 최신 방법 라즈베리파이 홈페이지에서 제공하는 라즈베리파이 imager의 버전이 올라감에 따라 이전 포스팅때는 없던 편의기능(OS를 굽기전에 SSH켜기
reddb.tistory.com
제가 사용중인 iptime 공유기에서 확인해보니 USB로 부팅된 새로운 라즈베리파이 OS의 IP가 192.168.0.14로 아이피를 활당 받은것이 확인됩니다.

이제 본인이 사용하시는 SSH 접속 프로그램을 이용하여 22번 포트로 접속을 합니다.
저는 putty로 접속하겠습니다.(접속 시 경고창이 뜨면 예를 클릭하세요)
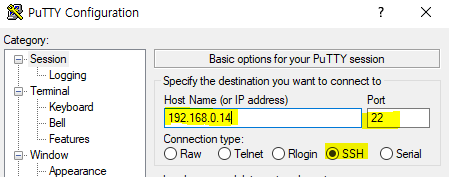
초기 접속 아이디/패스워드 기본값은 pi/raspberry 입니다.
(저는 라즈베리파이 OS설치시 기본 비밀번호를 변경하여 부팅이지미를 구웠던걸 깜빡해서 몇번 틀렸네요)
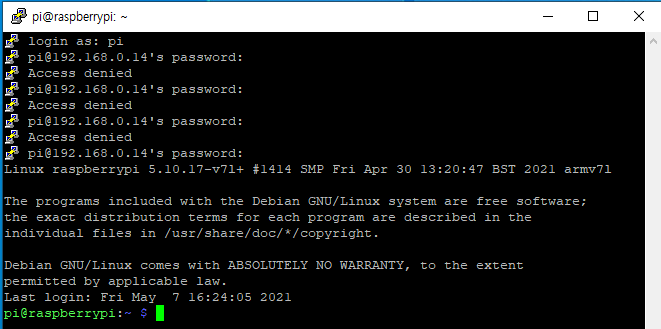
만약 SD카드로 다시 부팅하고 싶으시다면 라즈베리파이를 종료 후 USB를 제거하시고 부팅을 하시면됩니다.
SD카드의 데이터 이관을 원하는 분들은 SD카드 볼륨이 /media/pi/ 하위 폴더에 마운트 되어 있을 겁니다.
확인하시고 파일을 옮기시기 바랍니다.
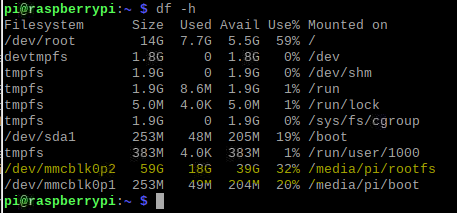
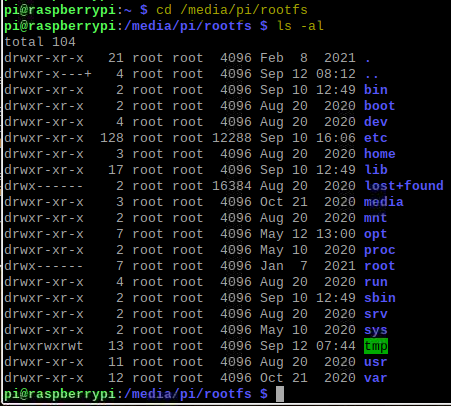
라즈베리파이 전체보기
'라즈베리파이' 카테고리의 글 목록
전산 관련 경험을 기록 하는 곳
reddb.tistory.com
'라즈베리파이' 카테고리의 다른 글
| 라즈베리파이4 OS설치 (Raspberry Pi OS 설치) 최신 방법 (0) | 2021.09.12 |
|---|---|
| 라즈베리파이4 도커(docker) 설치하기 (0) | 2021.05.12 |
| 라즈베리파이4 해킹공격 대비 ssh 기본포트 변경 (0) | 2021.01.10 |